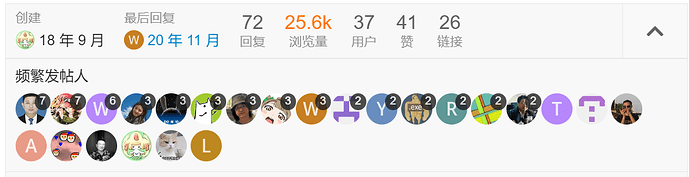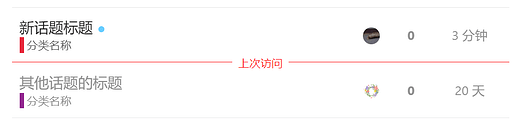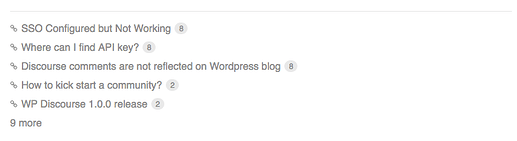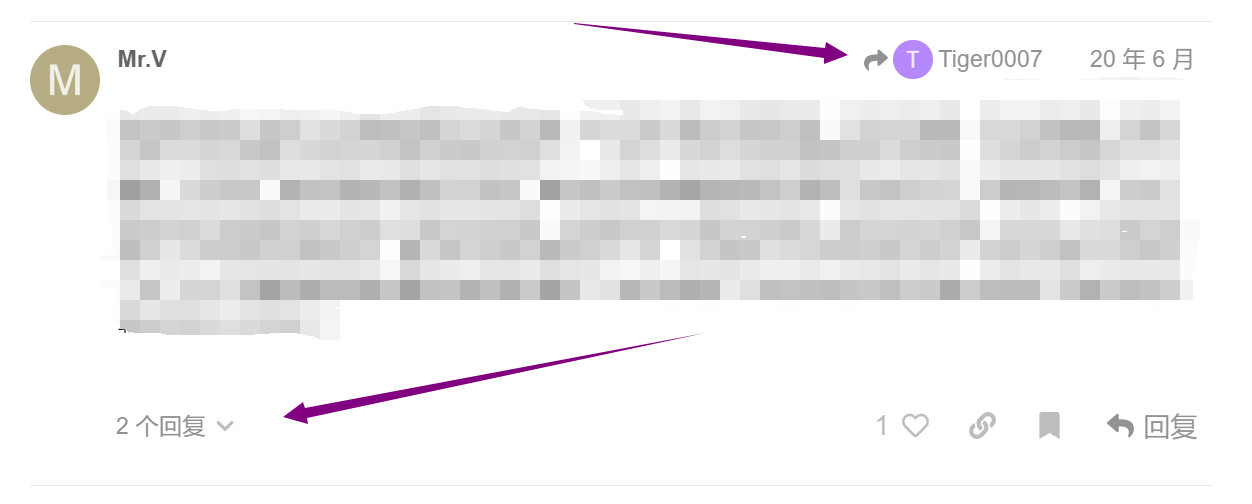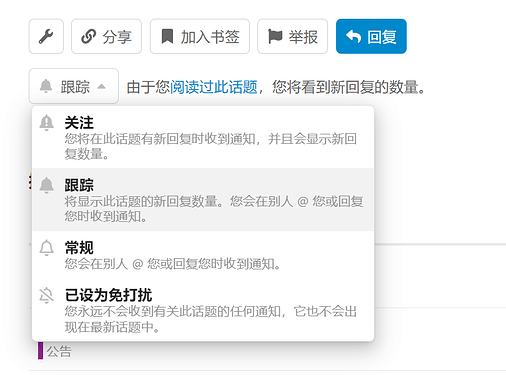几个基本概念
先记住下面这几个基本概念,有助于你了解论坛的使用和理解全文。
-
话题:一系列围绕某个主题来讨论的帖子的集合,每个话题都有一个标题、一个初始贴和根据时间先后排序的回复贴。一个带有标题的初始贴的发布是一个话题发布的开端,如果其它成员看到这个话题并感兴趣,可以通过回复(发表回复贴)等形式参与这个话题的留言讨论。每位成员都能自己发起一个话题。
类比于百度贴吧的话,话题=楼、发布新话题=盖楼、发布话题的人=楼主、初始贴=第一楼层、回复贴=除了一楼外的其他楼。 -
帖子:帖子是话题里的基本单元,每一个帖子都有各自的发布者/作者。有需要的话某话题内的一个帖子可以被管理员或版主移动至其它话题内,甚至是被用来创建新话题。
-
初始贴:每个话题的第一个帖子称作初始贴,初始贴的的内容是其所在话题的基本导向。
-
话题分类:各类话题都摆在一块,有时候会觉得混乱,需把各种话题归类。当成员创建新话题时,需要将该话题分类到某个合适的话题分类。不同话题分类板块对成员的权限可能不同,比如某个板块下的所有话题不允许回复、回帖,在另一个板块则可以。你可以单独对每个话题分类板块进消息通知设置,比如取消某些板块的消息通知。
-
标签:相当于一个话题的关键词,可以由成员在创建新话题时自己创建。一个话题只能被分类到一个话题分类板块,但一个话题可以有多个标签。
-
用户(成员):论坛可以设置成公开的或私密的,公开意味着没有注册用户账号也能通过网页看到社区里的讨论内容(聊天室的讨论除外),私密的则看不到,目前论坛设置为公开的。而如果你需要进行创建帖子、添加书签、群聊私聊、点赞等操作的话,必须得创建一个用户。
更多参见 Interface Nomenclature Guide(界面术语指南)
浏览论坛
话题列表
默认时,论坛首页显示所有最新的讨论内容。你也可以通过下面几种筛选方式来调整显示内容。
-
通过类别:在界面中上方点击“所有类别”,即可看到所有话题分类板块。
-
通过标签:在界面中上方点击“所有标签”,即可看到所有话题标签类别。
-
通过热度:在界面中上方点击“热门”,即可看到最热门的话题与讨论。然后你可以做进一步筛选,查看不同时间段(年、季、月、周、当天)的最热话题有什么。
-
通过新话题:在界面中上方点击“新”,即可看到最新话题。默认情况下,最新话题是你近两天未读的新内容。新话题的标题右侧会显示一个蓝色圆点。
-
通过未读话题:在界面中上方点击“未读”,即可看到未读话题。默认情况下,未读话题是指你曾打开且阅读了至少4分钟,并伴有新回复(回帖)的话题。未读话题的标题旁会有数字显示这个话题里有多少个新回复(新帖子)。
查看谁在参与
在首页,话题标题旁显示有一些头像,这些头像指示:
- 发起该话题的用户(其头像通常排在第一位);
- 几个该话题下的活跃用户;
- 创建这个话题内的最新一个帖子的用户(其头像通常排在最后一位);
- 有时候,排第一的头像周围会有个蓝色光圈,这意味着该话题的创建者同时也是创建该话题最新一个帖子的用户。
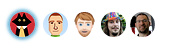
初始贴底部有一栏内容,展示了谁在什么时候发布了该话题、该话题有多少回复贴和浏览量和几个该话题下的活跃用户等信息。
阅读话题
划呀划呀划
点击话题标题以打开查看一个话题。话题内的所有帖子按时间先后排序,可以随性地上下划,来浏览你感兴趣的内容。
除了可以用鼠标或触屏来划到不同的贴子外,还可以拖拽界面右侧时间轴来快速跳转到该话题下的不同帖子,该时间轴也能提示你所正处在整个话题上的什么位置。
回到历史浏览断点
如果你曾浏览过某话题,点击该话题标题,会跳转到你上次在这个话题内看的最后一篇帖子的位置,即上次的浏览断点。这类似播放视频时,打开视频,自动跳到你上次观看到的地方。
如果不想跳转到历史断点,而是想直接查看该话题第一个或最后一个帖子的话,就不要点击话题标题,而是分别点击“回复数量”和“最后回复日期”(即话题列表最右侧的数字和日期)。
- 话题列表里红色的“上次访问”分割线上方的话题为新话题或内容有更新的话题。如果你把那些话题里所有帖子浏览完,话题的标题就会变成灰色。
相关话题
有时为了让讨论显得更清楚,管理员或版主会把话题拆分或合并,这可能涉及到帖子被移动到一个更适合它的话题里、两个很近似的话题被合并。如果一个帖子被移动到另一个话题,该帖子原来占据的地方会变成一个导向它新地方的链接,同时该帖子的作者会收到转移通知。
在初始贴的下方,也许有一个相关话题列表,列表里的每个话题都包含有导向你当前阅读的这个话题的链接。
参与讨论
回复
点击帖子右下角的![]() 回复 按钮,会在底部弹出回复编辑界面。可以点击编辑界面右上角的
回复 按钮,会在底部弹出回复编辑界面。可以点击编辑界面右上角的![]() 按钮来折叠编辑界面,这样就可以一边编辑一边查看论坛里其它内容了。
按钮来折叠编辑界面,这样就可以一边编辑一边查看论坛里其它内容了。
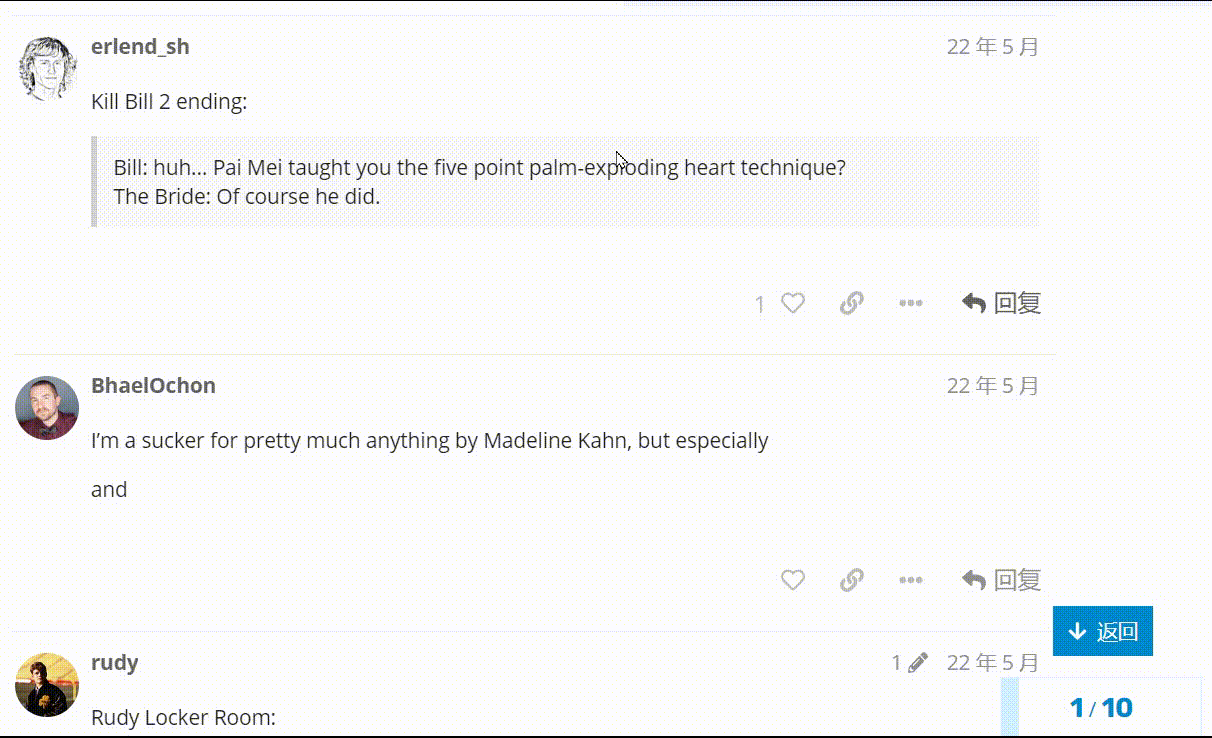
-
你可以回复一个话题的初始贴来参与这个话题,也可以回复这个话题下的其它特定帖子。每一个回复都算作一个贴子,帖子按其发布的时间先后顺序来排列。
-
如果一个帖子是对某个非初始贴的回复,那么这个帖子的界面右上角会出现其回复对象,点击
 按钮后会在上方加载其回复对象贴;如果一个帖子被其他人回复,那么这个帖子的左下角会出现一个能展开其他人的回复的按钮。如下图。
按钮后会在上方加载其回复对象贴;如果一个帖子被其他人回复,那么这个帖子的左下角会出现一个能展开其他人的回复的按钮。如下图。
草稿
当你编辑时,草稿会自动保存。如果你这贴编辑界面然后浏览其他话题,编辑器会消失,但草稿没有消失,此时如果想打开草稿,需要回到原来的话题,然后点击底部的横条来展开编辑器,草稿就出现了。
引用
在回复别人的帖子时,如果你的回复针对别人的帖子的某段话,你可以选择那段话,然后会出现“引用”按钮,点击这个按钮后会自动打开编辑器并自动让你的回复关联那段话。
提及别人,@ 别人
输入 @ 符号后搜索你想 @ 的人,点击他的头像姓名。
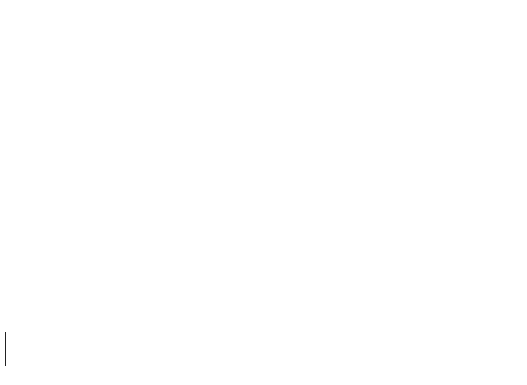
Emoji
使用 Emoji 的两种方法:
- 点击编辑界面里的
 按钮,会打开 Emoji 列表。
按钮,会打开 Emoji 列表。 - 输入英文冒号“:”,会弹出 Emoji 搜索框,可用英文搜索想要的 Emoji。

Oneboxes (链接预览)
简单地粘贴你想输入的链接链接到编辑区的单独一行,会自动将你输入的链接的预览效果以卡片形式展示出来。
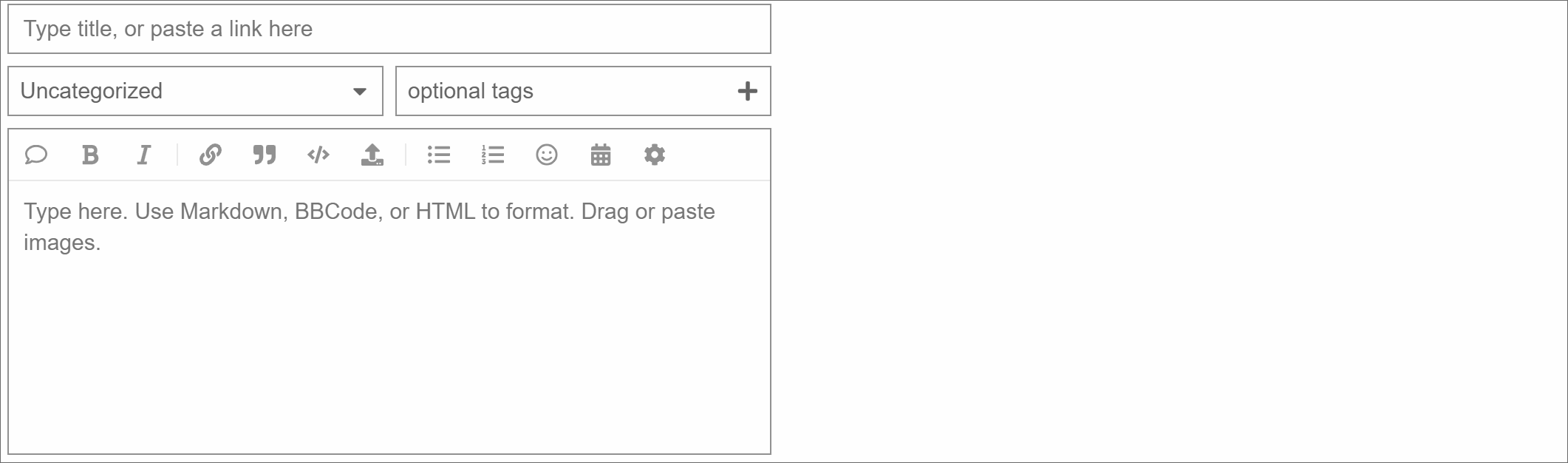
格式化
你的编辑内容可以用 Markdown、BBCode 和简单的 HTML 来进行格式化。如:
这是 **粗体**。
这是 [b]粗体[/b]。
这是 <b>粗体</b>。
更多格式化技巧详见 try our 10 minute tutorial。
对帖子的操作
每个帖子下方有一些按钮:
![]()
- 让其他人知道你喜欢某个帖子的话,在其下方点亮爱心
 。
。 - 点击
 按钮可以分享该帖子。
按钮可以分享该帖子。 - 点击…按钮会展示更多选项,分别可以举报帖子(小旗子按钮)、编辑帖子(铅笔按钮)、存入书签和设置该帖子。

通知
当有人回复你或引用你的帖子或@你,甚至链接到你的帖子时,会有一个有蓝色背景的数字立即出现在你的头像右上角。
当你收到别人的私信时,会有一个有绿色背景的数字立即出现在你的头像左上角。
点击你的头像后点击 ![]() 按钮,来查看所有通知。有些通知会以图标的形式显示。
按钮,来查看所有通知。有些通知会以图标的形式显示。
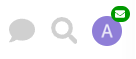
你可以将这些通知设置为推送通知,让你的浏览器允许接受论坛的推送通知就行。
话题通知
每个话题底部都有话题控件来单独设置每个话题的通知模式:
话题类别通知
也可以对不同的话题类别单独设置其通知模式。可以在要设置的话题的话题页面的右上角找到通知控件来进行设置:
标签通知
甚至可以设置不同标签的通知模式。可以在 用户偏好 > 通知 > 标签 找到该设置。
好了,暂时先介绍基本使用。更多的使用方法和功能介绍,大家慢慢摸索摸索就会了,有疑惑的话求助管理员和版主。
参考文章: